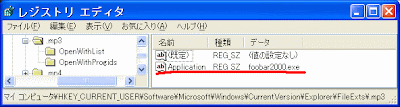IrfanViewで利用可能なキーボードショートカット
| + | ズームイン |
| - | ズームアウト |
| ↑ | 上スクロール |
| ↓ | 下スクロール |
| → | 右スクロール、次の画像 |
| ← | 左スクロール、前の画像 |
| PageUp | 前のファイル、上スクロール |
| PageDown | 次のファイル、下スクロール |
| CTRL+PageUp | 前ページ、前のファイル |
| CTRL+PageDown | 次のページ、次のファイル |
| Space | 次のファイル |
| Backspace | 前のファイル |
| ESC | 閉じる (メインウィンドウ、スライドショー、全画面、サムネイル、ダイアログ) |
| TAB | メインとサムネイルウィンドウを切り換える(それが存在する場合) |
| CTRL+TAB | サムネイルウィンドウでコントロールを切り換える |
| Pause/Break | 自動スライドショー停止。再度押すと復旧。 |
| DEL | ファイル削除 |
| INSERT | Paste image from clipboard |
| Home | 最初にスクロール(水平スクロール)、最初のファイル |
| CTRL+Home | 最初のファイル |
| End | 最後にスクロール(水平スクロール)、最後のファイル |
| CTRL+End | 最後のファイル |
| F1 | Help |
| F2orF6 | ファイル名変更 |
| F3 | HEXviewer(16進表示) |
| F4 | スライドショーにファイルを追加 |
| F5orU | 更新(表示とディレクトリリスト) |
| F7 | ファイル移動 |
| F8 | ファイルコピー |
| A | IrfanViewについて |
| B | ファイル形式の一括変換 |
| C | 画面取り込みの設定 |
| D | 画像を閉じる |
| E | EXIF情報 |
| F | 「画像をデスクトップに合わせる」と「ウィンドウを画像に合わせる」を切り換える |
| G | GIFアニメ停止 |
| H | 左右反転 |
| I | 画像の情報 |
| K | フィルタファクトリ |
| L | 左回転 |
| M | 最小化 |
| N | テキスト表示(フルスクリーン、スライドショー) |
| O | 開く |
| P | 基本設定 |
| R | 右回転 |
| S | 名前を付けて保存 |
| T | サムネイル |
| V | 上下反転 |
| W | スライドショー |
| CTRL+A | 全てのサムネイルを選択 |
| CTRL+B | サブフォルダの参照 |
| CTRL+C | コピー |
| CTRL+E | フィルタの設定 |
| CTRL+F | ファイル検索 |
| CTRL+H | 元のサイズに戻す(nozoom) |
| CTRL+I | ITPC情報 |
| CTRL+K | Adobe8BFフィルタ |
| CTRL+M | ランダムなファイル |
| CTRL+P | 印刷 |
| CTRL+Q | 複数ページのTIFの編集 |
| CTRL+R | リサイズ/リサンプル |
| CTRL+S | 上書き保存 |
| CTRL+T | テキストを挿入 |
| CTRL+V | 貼り付け |
| CTRL+W | 現在のディレクトリでスライドショーを開始 |
| CTRL+X | 切り取り |
| CTRL+Y | 切り抜き |
| CTRL+Z | 元に戻す |
| SHIFT+A | 連続表示実行/停止 |
| SHIFT+C | 選択範囲の指定 |
| SHIFT+E | 設定したソフトで開く |
| SHIFT+G | 色調補正 |
| SHIFT+J | JPG可逆変換 |
| SHIFT+L | ズームを固定 |
| SHIFT+M | 画像をメールで送信 |
| SHIFT+R | 再読込 |
| SHIFT+S | シャープ |
| SHIFT+T | ツールバーの編集領域に移動 |
| SHIFT+U | 自動色彩調整 |
| SHIFT+Y | 赤目補正 |
| Alt+SHIFT+S | ステータスバー |
| Alt+SHIFT+T | ツールバー |
| Alt+SHIFT+M | メニューバー |
| Alt+SHIFT+C | ウィンドウの外枠 |
| CTRL+SHIFT+A | スキャン/一括スキャン |
| CTRL+SHIFT+L | JPG可逆回転左 |
| CTRL+SHIFT+R | JPG可逆回転右 |
| CTRL+SHIFT+C | 壁紙に設定-中央 |
| CTRL+SHIFT+T | 壁紙に設定-並べて表示 |
| CTRL+SHIFT+S | 壁紙に設定-拡大 |
| CTRL+SHIFT+P | 壁紙に設定-前の壁紙に戻す |
| CTRL+ALT+P | ダイレクト印刷 |
| 1 | 全画面表示において元のサイズで表示する(1:1) |
| 2 | 全画面表示において大きい画像は画面に合わせる |
| 3 | 全画面表示において全ての画像を画面に合わせる |
| 4 | 全画面表示において全ての画像を画面の大きさに引き伸ばす |
IrfanViewで利用可能なマウスショートカット
標準画面表示において
| 左クリック | タイトルバーに座標と色解像度を表示する |
| 左クリック+ドラッグ | 選択範囲の作成 |
| CTRL+左クリック+ドラッグ | アスペクト比を保存してサイズ変更 |
| 右クリック+ドラッグ | 選択範囲の移動 |
| 左ダブルクリック | 全画面モード |
| ホイール上回転 | 前のファイル、上スクロール |
| ホイール下回転 | 次のファイル、下スクロール |
| CTRL+ホイール上回転 | ズームイン |
| CTRL+ホイール下回転 | ズームアウト |
全画面表示において
| 左クリック | 前の画像 |
| 右クリック | 次の画像 |
| 左クリック | 画面左上角もしくは右上角において=全画面を閉じる |
| F | 表示オプションの順次切り替え |
| e | 次の画像 |
| c | 前の画像 |
スライドショー表示において
| 左クリック | 画面左上角もしくは右上角において=スライドショーを閉じる |